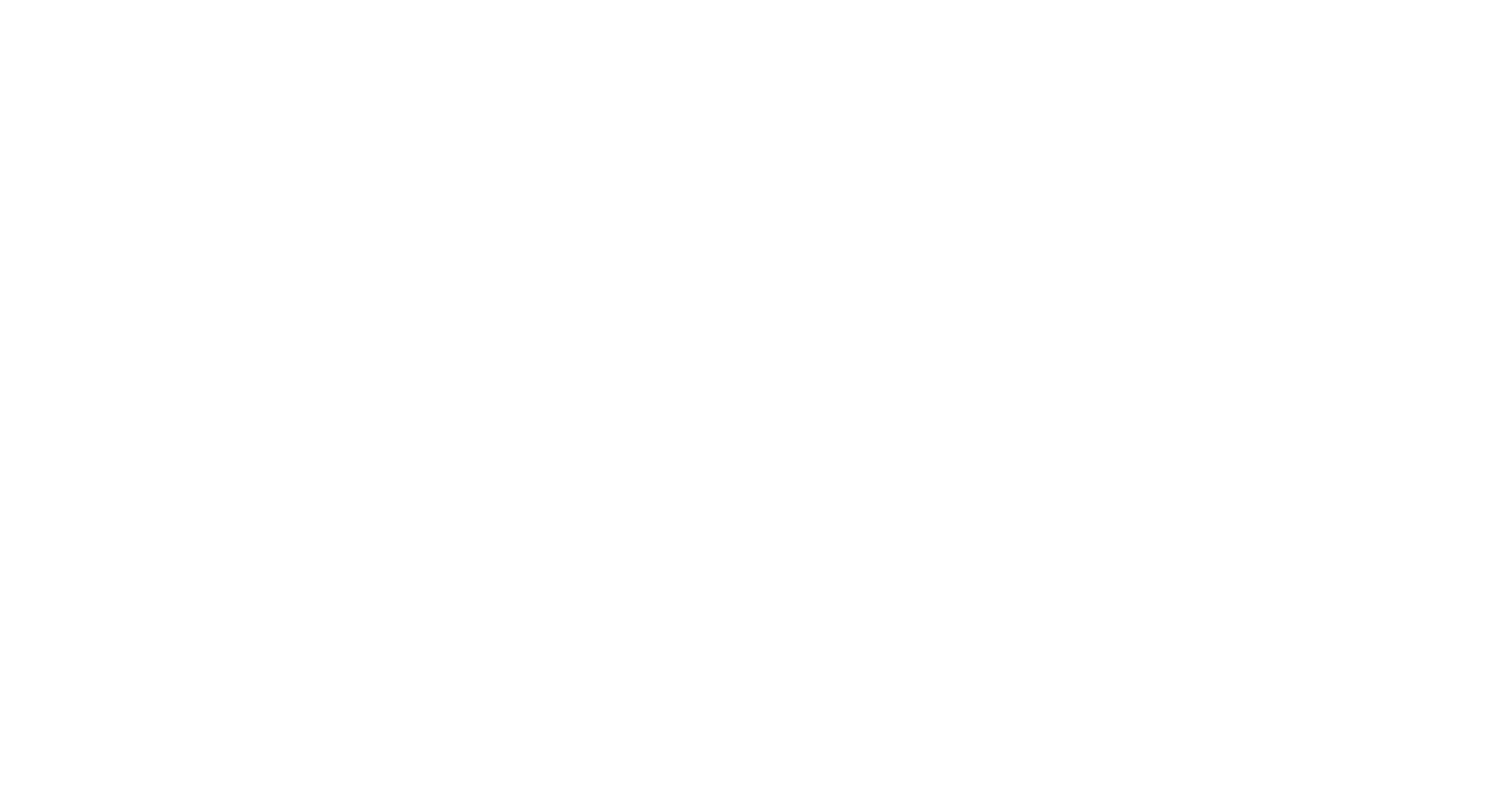
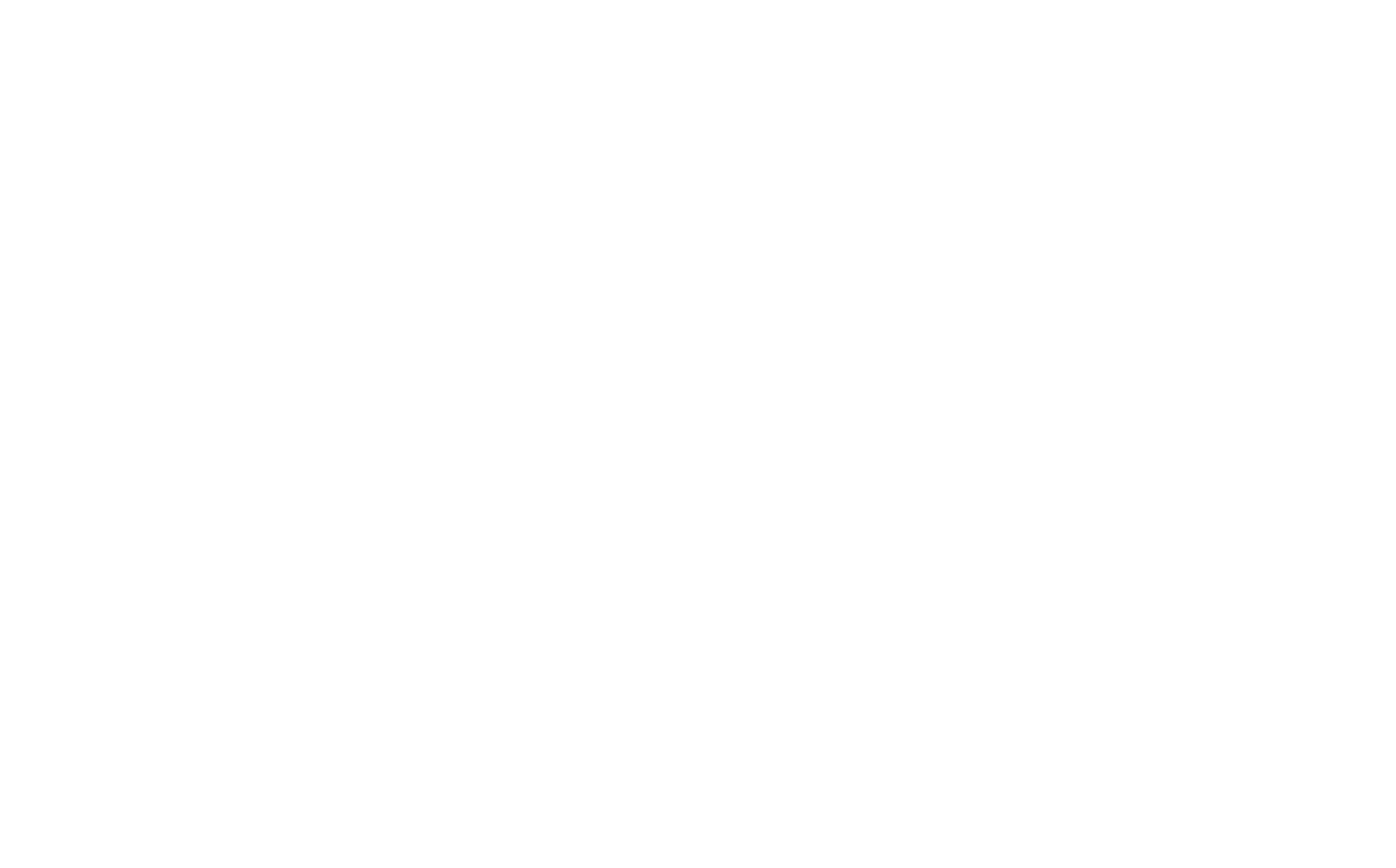
Mit dem Auswahlwerkzeug können Sie die Füll- und Strichfarbe sowie die Strichstärke festlegen. Sie können auch verschieben, Sie können mit diesem Werkzeug auch Ihre Zeichnung als einzelnes Vektorelement verschieben, drehen und vergrößern oder verkleinern. Weitere Optionen stehen im Kontextmenü zur Verfügung, das mit einem Rechtsklick geöffnet wird.
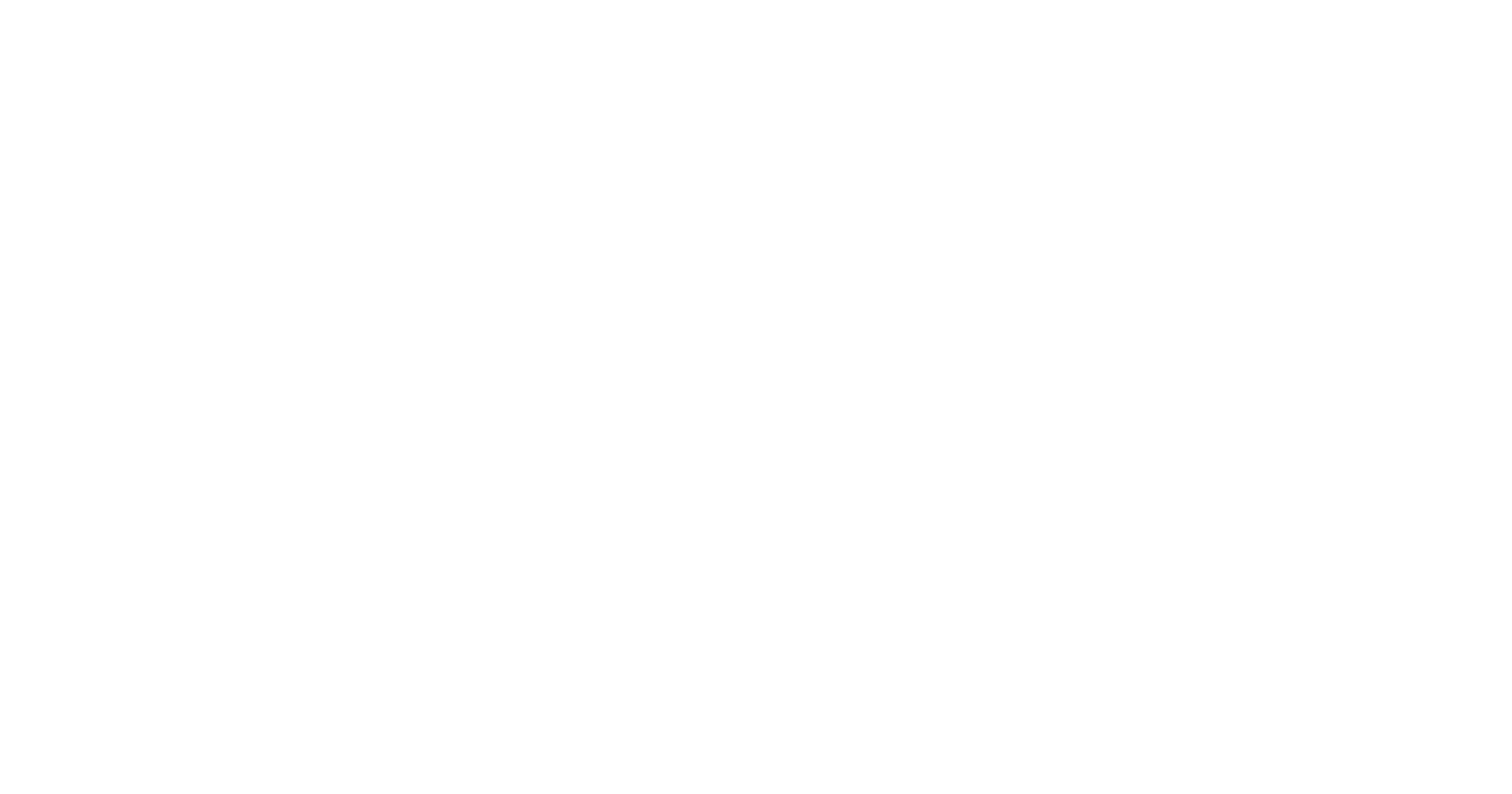
Mit dem Werkzeug Bearbeiten können Sie Vektoren mithilfe von Ankerpunkten, Segmenten und Bézier-Kurven verändern. Ändern Sie Vektoren mithilfe von Ankerpunkten, Segmenten und Bezier-Kurven. Doppelklicken Sie auf einen Punkt, um die Kante abzurunden oder zu schärfen, und klicken Sie mit der rechten Maustaste, um das Kontextmenü zu öffnen. Genau wie beim Auswahlwerkzeug können Sie die Farben und die Breite der Striche.
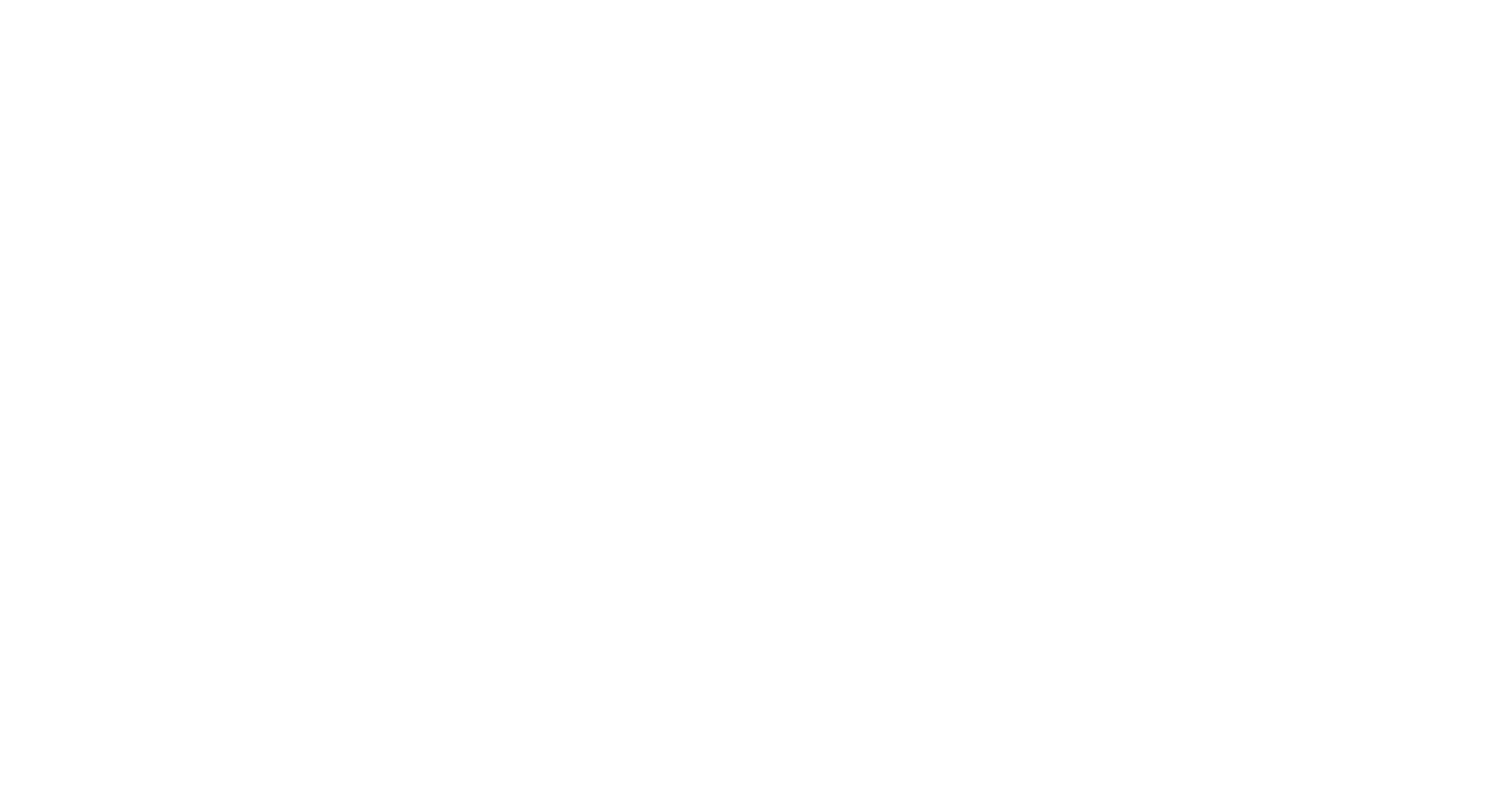
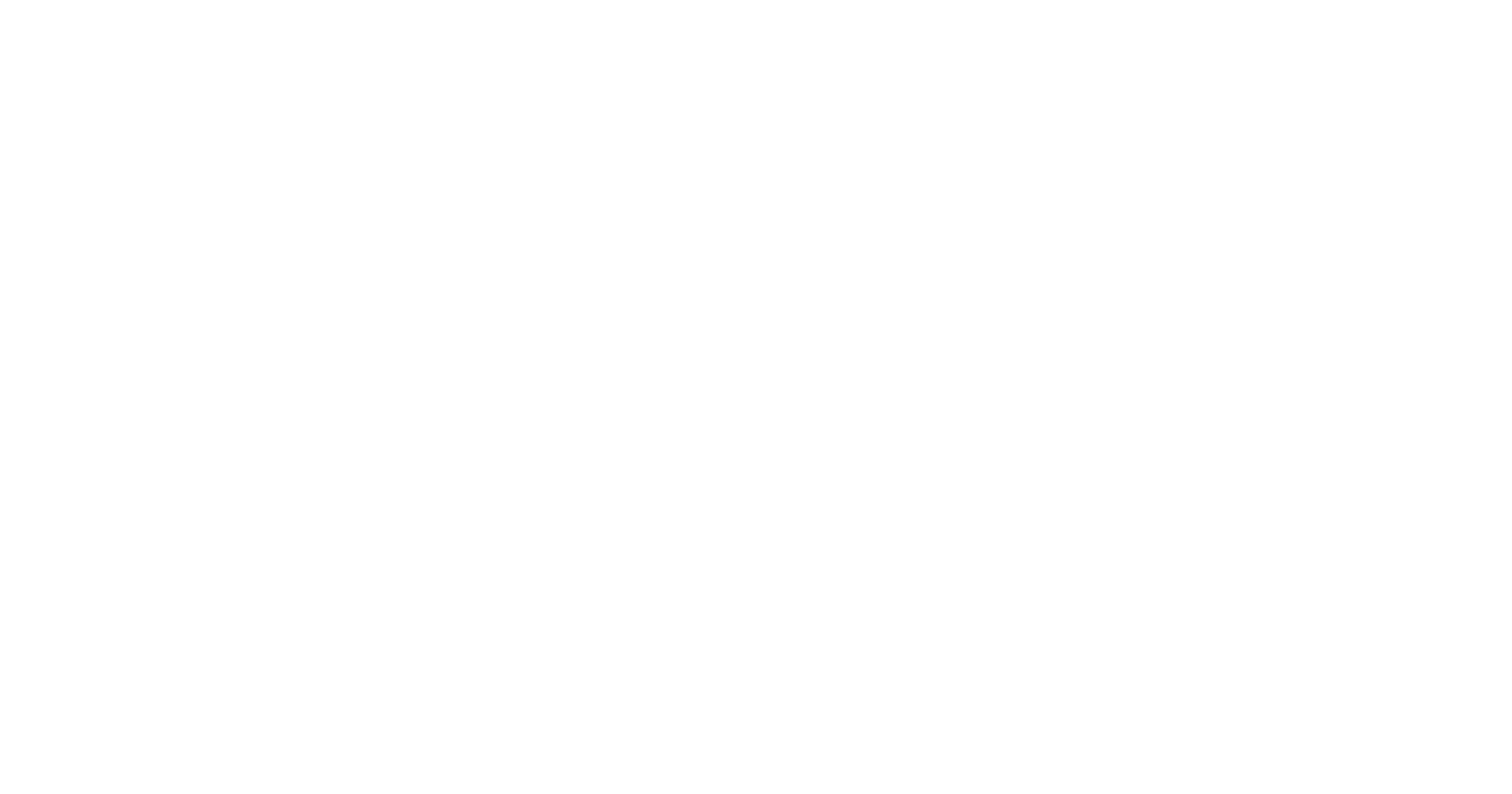
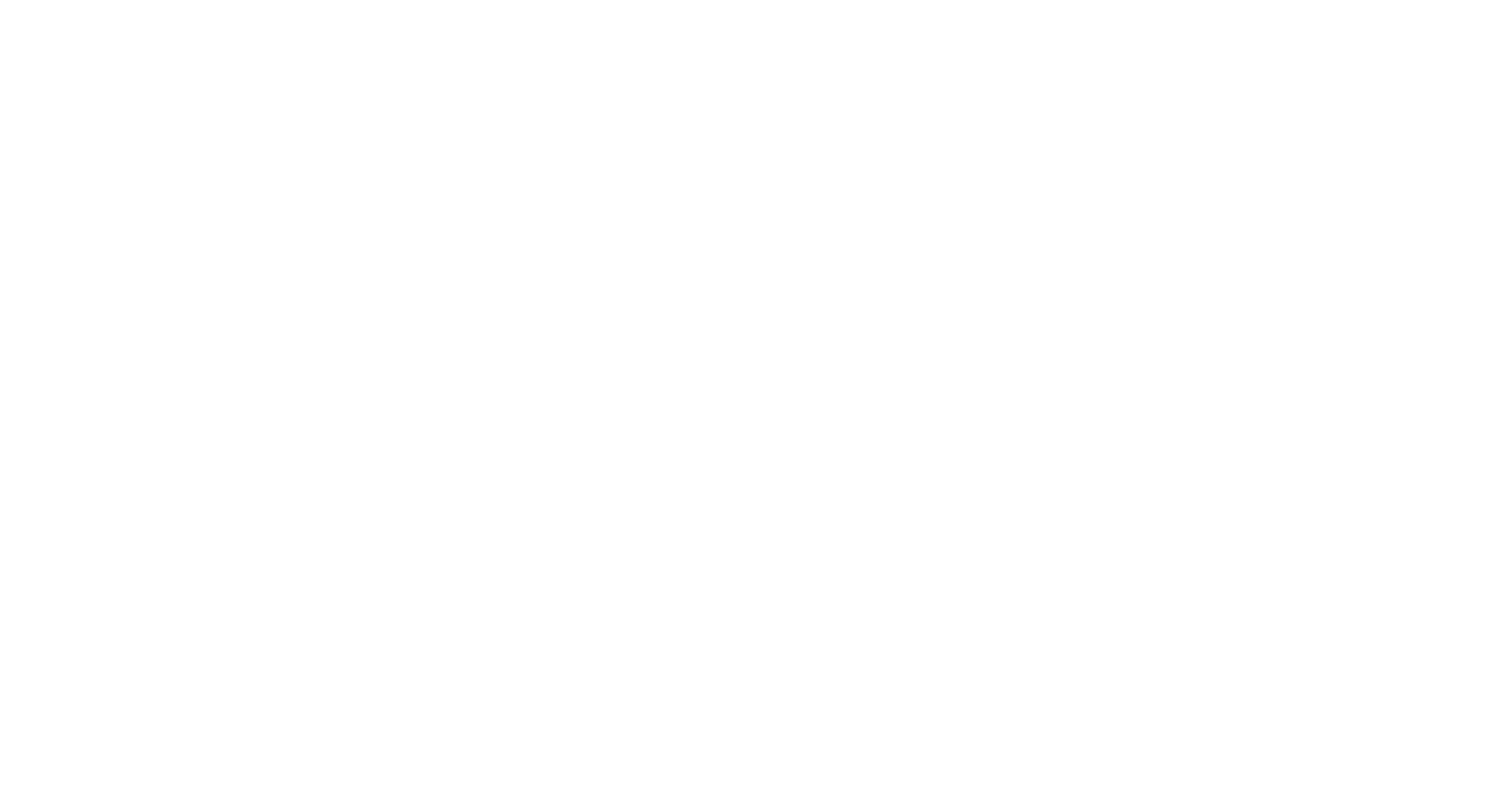
Seitensuche, Sortierung und Massenaktionen sind jetzt verfügbar.
